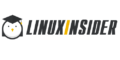Как сделать календарь своими руками. Оригинальные идеи для календаря Онлайн-способ создания календаря
Хотите научить малыша цифрам, повторить дни недели и заняться рисованием? Создайте настоящий календарь. Поиграйте в игру «Нарисуй календарь». Это занятие хорошо тем, что малыш запоминает не просто последовательность цифр, но и делит их на недели, учит дни недели, а еще занимается творческим рисованием. Идею создания этого календаря моя дочь предложила после того, как ее младшая сестра тиранила всех в семье вопросом: "Почему в апреле нет дынь, хотя они нарисованы на календаре?"
Вы, наверное, тоже обращали внимание на фотографии в календарях к каждому месяцу. Иногда они не подходят))) Например, в январе месяце нет арбузов, а в июле не увидишь подснежника. Задание по созданию такого домашнего календаря не совсем простое, поэтому лучше выполнить листок календаря на 1 месяц, а если понравится, то сделать рисование домашних календарей традицией.
Как сделать детский календарь
Итак, нужно нарисовать календарь на определенный месяц. Это должна быть не просто сетка цифр, а полноценный календарь с указанием дней недели, выходных дней и праздников. Плюс к сетке ребенок может нарисовать картинку, подходящую к данному месяцу. Выполнить такую творческую работу в один день не получится, поэтому рисование календаря растянется на «несколько подходов».
Для начала подберите плотную бумагу. Подойдут листы для черчения или акварели. Чем больше будет формат, тем красивее получится календарь. Да и какой смысл мельчить. Затем можно разметить на листе сетку цифр. В этом может помочь обычный календарь.
Как только сетка готова можно начинать вносить в нее цифры. Рисовать цифры ребенок может от руки, а можно сделать трафарет, по которому малыш будет вписывать цифры в клеточки. Эта работа учит малыша запоминать цифры, их последовательность, запоминать цифры второго и третьего десятка. Кроме того, ребенок усвоит, что в неделе всего семь дней. Также будет полезно повторить дни недели. Некоторые родители полагают, что раз они помнят все дни недели, то и ребенок также это знает, но это не всегда так. Часто дети в возрасте 7 лет не имеют представления о днях недели, не могут сказать в каком порядке они идут.
Самым интересным и приятным моментом в создании календаря является рисование. Ребенок должен сам придумать, что будет изображено на календаре в этом месяце. У нас главное событие в апреле - разлив Днепра, поэтому на нашем календаре настоящая подводная жизнь)))
Если ребенку понравится создавать календарь своими руками, то все сделанные листы можно подшить в общую папку, а в следующем году ребенок посмотрит и с удивлением и радостью вспомнит, что он рисовал. Ох, чуть не забыла, в таком самодельном календаре непременно стоит отметить праздничные даты, дни рождения и просто знаменательные дни в вашей семье. Удачи в выполнении вашего семейного календаря. Надеюсь, такое творчество понравится не только ребенку, но и родителям!
Уроки рисования → Рисуем календарь
Это достаточно сложный урок, поэтому вам может потребоваться достаточно много усилий, чтобы его повторить. Если с первого раза не получилось нарисовать календарь — не отчаивайтесь и попробуйте еще раз. Попробуйте приложить максимум усилий, чтобы выполнить этот урок. Если же, все-таки не получится — можете попробовать выполнить урок « ». Но я верю, что у вас всё получится.
Что понадобится
Для того, чтобы нарисовать календарь нам может понадобиться:
- Графический редактор GIMP. Нужно скачать официальный GIMP для Windows и установить его.
- Скачать кисти для GIMP , они могут пригодиться.
- Могут понадобиться некоторые дополнения (инструкция как их устанавливать).
- Немного терпения.
- Хорошее настроение.
Поэтапный урок
Кстати, кроме этого урока советую обратить своё внимание на урок « ». Он поможет повысить ваше мастерсово или просто доставит немного удовольствия.
Совет: выполняйте разные действия на разных слоях. Чем больше слоёв вы сделаете — тем проще вам будет управляться с рисунком. Так набросок можно сделать на нижнем слое, а беловой вариант на верхнем и когда набросок будет не нужен, то можно будет просто отключить видимость этого слоя.
При выполнении урока учтите, что из-за различий в версиях программ некоторые пункты меню и инструменты могут называться иначе или отсутствовать вовсе. Это может немного затруднить выполнение урока, но я думаю, что вы справитесь.
Многие из нас уже оценили по достоинству бесплатный Графический редактор GIMP. Сегодня я хочу рассказать Вам как с помощью этой чудесной программы сделать календарную сетку на прозрачном фоне (т.е. в Формате PNG).
Мы с вами знаем как удобен формат PNG. Можно вставлять такие картинки, где это нам будет необходимо - на любую другую картинку или фон. Конечно готовые календарные сетки можно найти и в интернете. Но это не всегда то, что нам надо. То цвет текста не подходит, то шрифт не очень нравится. А вот теперь мы сможем создать свой оригинальный дизайн для своего календаря.
И так. как же мы будем это делать? На самом деле все очень просто. Программа GIMP в массе своих достоинств имеет и такое, как большое количество готовых скриптов. Скрипт в GIMP - это что-то среднее между экшеном и фильтром в фотошоп. Короче- это готовый сценарий действия по созданию того или иного эффекта для которого нами самостоятельно выбираются какие либо параметры. В скрипте «Календарь» нам необходимо будет задать язык на котором будет создан календарь, указать праздники какой страны будут выделены отдельным цветом, указать цвет которым эти праздники будут выделены. Цвет самого шрифта определяется выставленным цветом переднего плана - по умолчанию он черный.
Ну вот это некоторая вводная лекция. Теперь приступим к делу.
Скачать скрипты для GIMP можно здесь:
- http://narod.ru/disk/23530520000/sg-calendar-rus.scm.html
- http://narod.ru/disk/23530501000/script-fu-calendar.scm.html
Как видите ссылки две. Вам необходимо будет скачать по обеим, т. е. 2 скрипта. Создайте, например, папку «Календарь GIMP»,чтобы оба скрипта у вас были вместе. Сюда же потом можно будет сохранять созданные календари на каждый месяц и готовые календарные сетки.
Вторым шагом будет помещение этих скриптов в саму программу GIMP, чтобы мы могли увидеть эти скрипты в разделе «Фильтры», когда откроем ее для работы. Что для этого делаем. Находим оба наших скаченных скрипта, Оба скрипта выделяем (с зажатой клавишей SHIFT поочередно щелкаем по каждому скрипту) и вызываем команду копировать.
Заметьте какое расширение (окончание) имеют наши файлы со скриптами - .scm. Вот теперь папку с такими скриптами-фильтрами(с таким расширением) мы и будем искать в установленной на нашем компьютере программе GIMP. У меня эта программа лежит C/Program Files. Туда я и иду. Нахожу там папку GIMP, открываю ее.
Затем последовательно открывайте папки в следующем порядке. В папке GIMP открываем папку App. В ней находим папку Gimp. В этой папке в свою очередь папку Share. В этой папке найдете папку gimp, открыв ее увидете папку 2.0 Открываем ее. И вот тут вы увидете папку Scripts - то что нам и нужно. Открываем эту папку и видим, что здесь и находятся все эти скрипты - фильтры с расширением.scm. Вызвав команду - Вставить, вставляем оба скрипта в эту папку. (Заметьте, это важно! Необходимо вставить оба скрипта.)

Еще раз повторяю путь к папке со скриптами: App/Gimp/Share/gimp/2.0/scripts
Теперь скрипты «Календарь» установлены. Программа Gimp, естественно, все это время должна была быть закрыта. Теперь мы программу открываем и идем во вкладку «Фильтры». Здесь и находим два новых скрипта - фильтра. Один фильтр будет во вкладке «Визуализация-Календарь» (им мы пользоваться не будем, но и удалять его нельзя), второй скрипт находится в самом меню Фильтры. Вот он то нам и нужен.

Теперь приступим к созданию календарной сетки на 2011 год.
Для этого нам потребуется создать 12 календариков на каждый месяц, а уже затем, расположив их по необходимой нам схеме, можно сформировать саму календарную сетку.
Для календарей - месяцев создаем новый документ, например, 400×300 пик. с разрешением 300 ед (это на тот случай если мы захотим распечатать свой календарь).
Когда наш документ будет создан, то идем в меню Фильтр и нажимаем вкладку «Календарь». После этого появится окно настройки параметров. Выбираем следующие значения:

Шрифт календарных дат, кроме праздничных дней, оставляем либо черным, либо задаем необходимый цвет, изменив цвет переднего плана. Сам шрифт выбирайте по вашему усмотрению, но так чтобы он был хорошо читаем.

После применения этого скрипта сформируется календарь на указанный вами месяц года

Если отключить два фоновых слоя, то получим календарик на январь 2011 года на прозрачном фоне.

Таким же способом создаем еще 11 документов 400×300 пик., и делаем календарики на все месяцы года.
Если же нам необходимо изменить цвет шрифта, например в названии месяца, а цифры сделать другим цветом, то сначала выделив прозрачный слой, идем во вкладку СЛОИ- ПРОЗРАЧНОСТЬ-АЛЬФА КАНАЛ в ВЫДЕЛЕНИЕ. Вокруг шрифта появляется выделение и можно шрифт редактировать, например, с помощью инструмента заливка изменить цвет на желаемый.


Далее если мы хотим сформировать календарную сетку на целый год, то подготавливаем общий фон. Если хотим, чтобы сетка была на прозрачном слое то, создав фон для работы, следом создаем прозрачный слой и уже на нем располагаем отдельные месяцы, каждый тоже отдельным слоем. Затем рабочий фон можно будет отключить.

Каждый календарик командами «Скопировать-Вставить Как Новый Слой» переносим на рабочий фон. Затем слои с календариками можно объединить, а рабочий фон отключить и получим календарную сетку на прозрачном слое (В нашем случае на три месяца). А затем созданную сетку сохраняем в формате PNG.


А теперь эту сетку можно использовать где угодно, например вот так

Если же у кого нет установленной программы GIMP, то можете скачать самую новую портативную версию этого редактора. Здесь скрипты «Календарь» уже установлены, так что можно сразу ими пользоваться. Скачать можно здесь: http://narod.ru/disk/23530571000/GIMPPortable.zip.html


Теперь вы знаете как нарисовать календарь, надеюсь было интересно и познавательно. Теперь можете обратить внимание на урок « » - он такой же интересный и увлекательный. Делитесь уроком в социальных сетях и показывайте свои результаты друзьям.
Приветствую всех посетителей!
Если раньше приходилось использовать стандартные календари, то с развитием компьютерной техники - календарь можно сделать свой, со своими праздниками (например, отметить на нем дни рождения родственников, юбилей и торжества), своим оформлением, своим размером и пр.
В общем, сделать всё так, как нужно именно вам (чтобы ничего не забыть и вовремя всех поздравить!). Согласитесь, удобно было бы заранее знать, где и какие праздники, и планы вас ожидают?!
Вообще, способов, чтобы сделать свой календарь, достаточно много, и не каждый из них подойдет для человека, слабо разбирающегося в ПК. В этой статье приведу несколько пошаговых инструкций (в разных программах) для создания своего красочного календаря (думаю, что разберется каждый, кто того захочет).
Кстати, если вы хотите знать точный прогноз погоды - возможно вам будет интересна статья с рекомендациями и обзором сайтов о погоде -
С помощью программы Дизайн Календарей
![]()
Удобнейшая программа для того, чтобы "состряпать" календарь под себя. Посудите сами:
- вам доступны самые разные форматы календарей: карманные, перекидные, настольные. Временной интервал также настраивается: на месяц, на год, квартал;
- в программе десятки самых разнообразных шаблонов: каждый шаблон можно доработать под свои требования;
- вы можете добавить в календарь любые свои даты: дни рождения, отпуска, важные события в жизни. Каждую такую дату можно выделить особым цветом, и даже картинкой;
- печатать календари можно на бумаге различных форматов (поддерживаются практически все типы принтеров).
Пожалуй, единственный минус - это в бесплатной версии есть проблема с сохранением в некоторых форматах. Подводя итог, в целом для решения нашей задачи - программа незаменима, одна из лучших в своем роде. Рассмотрю подробно, как в ней сделать свой календарь.
- После установки из запуска программы, вы увидите окно приветствия с возможностью начать либо новый проект, либо открыть уже готовый. В своем примере выберу новый.

- Далее нужно выбрать тип календаря. В общем-то, здесь приведены все типы, которые только могут понадобиться: настенные календари (одни из самых популярных), настольные, карманные, на один месяц, на 12 месяцев, календарь с нуля. Для примера - выбрал вариант настенного календаря.

- Затем пред вами предстанут десятки всевозможных шаблонов: зеленые, синий, светлые, темные, с природой, с животными, старинные и т.д., и т.п. В общем-то, нужно выбрать один из предложенных вариантов - здесь не советую (как известно: "на вкус и цвет - товарищей нет...").

- Следующий шаг - выбор фото для календаря. Здесь можно поставить фотку своего домашнего любимца, семейную фотографию, природу и т.д.

- Затем нужно установить год календаря (с какой даты начинать отсчет - кстати, совсем не обязательно именно с нового года) и установить формат листа (по умолчанию - стоит обычный А4). После установки - нажать кнопку "готово".
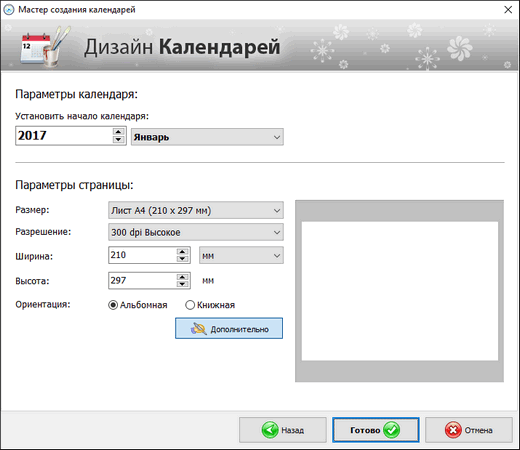
- Собственно, Ваш календарь готов! Дело осталось за малым: настроить еще некоторые моменты, которые были обещаны в начале статьи ☺.

- Выбор праздников
. Для этого нужно открыть раздел "Праздники"
в верхнем меню программы отметить галочками, какие из праздников показывать на календаре. Например, вы можете показывать не только официальные праздничные дни, но и православные праздники

- Настойка оформления. Если календарь нуждается в доработке - вы всегда можете добавить нужные вам надписи, выделить любые из дат, настроить, например, лунный календарь, добавить страничку и пр. Для этого используйте раздел настроек "Календарь"
.

- Раздел "Добавить"
поможет вам добавить надпись, логотип, фото на ваш календарь. Пример приведен на скрине ниже.

В общем-то, хороший и относительно простой способ создания красочных и ярких календарей (на мой взгляд ☻).
В Microsoft Word и Excel
Word и Excel есть на каждом втором домашнем компьютере - а значит, что сей способ будет актуален и востребован. К тому же календарь можно сделать быстро, не скачивая и не устанавливая дополнительного софта. Рассмотрю все действия по шагам на примере Word, Excel 2016 (дабы их не так уж и много ☻).
Бесплатные аналоги Word и Excel -


Онлайн-способ создания календаря
В сети сейчас есть десятки разнообразных сайтов по созданию самых разных календариков. Приведу несколько примеров, на которых остановился сам...

Простенький сайт для создания календарика, визитки, конвертика. Пользоваться им очень удобно: все делается по шагам, все на русском языке. Сервис поддерживает картинки формата JPG и PNG, присутствует коллекция готовых шаблонов, красивые шрифты и пр. В общем-то, удобно, быстро, красиво!

Этот сайт примечателен тем, что вы можете выбрать тему и шаблон календарика (например, какой-нибудь праздник 23 февраля, 8 марта и др.), затем загрузить в него свое фото, и скачать его к себе. Отмечу, что любой из шаблонов можно достаточно сильно изменить: добавить текст, поменять фон, изменить какие-то элементы.
Ну а затем, распечатав такой календарь - он станет отличным и оригинальным подарком.
Кстати, ваша загруженная фотография будет автоматически обработана нужными фильтрами и аккуратно вписана в цветовую гамму выбранного шаблона.
В общем-то, таких сайтов очень много, и на всех на них останавливаться не буду...
Каждый раз в конце года нас обычно осеняет мысль о том, что надо бы как-то купить новые настенные календари. Можно просто пойти в ближайший магазин и купить уже готовые. Однако, иной раз при взгляде на предлагаемые варианты с безликими розочками или вообще не вполне резкими изображениями, у некоторых людей возникает мысль, что сам он сделал бы календарь гораздо лучше. Настенные календари можно сделать для себя или в подарок родственникам, знакомым, коллегам или даже боссу. Было бы здорово использовать какие-то особенные фотографии вместо придурошных картинок с символом года, кучей денег и стишками о том, чтобы "новый год принес кучу бабла". Фу! Давайте попробуем посмотреть как нужно действовать, чтобы сделать календарь самостоятельно .
План создания календаря
Если изобразить процесс в виде списка действий, то у нас должно получиться вот что:
- подбор удачного изображения,
- создание макета календаря,
- печать.
В принципе, на первый взгляд не так уж и сложно. Давайте посмотрим на каждый шаг поподробнее.
Выбор фотографии для календаря
Сегодняшние фотоаппараты, даже самые простые цифровые мыльницы, позволяют получить изображение, которое без потери качества можно напечатать на формате А3 (или даже А2). Это означает, что потенциально любой снимок, который вы сделаете своим фотоаппаратом, может стать основой для календаря.
Однако, стоит иметь в виду, что в изображении должно присутствовать некая область, в которую мы поместим календарную сетку. В этой области не должно быть каких-то значимых элементов. Иначе получится, что мы закрываем какую-то важную часть изображения.
Давайте посмотрим на два примера:
Вариант 1. Удачный:

Признаюсь, я специально фотографировал Казанский собор так, чтобы можно было сделать из фотографии календарь. Наверняка вы уже догадались, что сетка будет расположена на пустом черном небе.
Неудачный пример:

Тут, как ни крути, календарную сетку располагать негде. Она в любом случае закроет какую-то значимую часть изображения.
В крайнем случае это изображение можно будет использовать на половине листа, а на другую половину поместить сетку. Однако, наиболее эффектно смотрятся именно те календари, где месяцы гармонично вписаны в "пустое" место фонового изображения. Например, вот так:

Если тема самостоятельного создания календарей вас заинтересовала, покопайтесь в своих фотоархивах. Скорее всего вы найдете удачные фоновые изображения.
Можно пойти еще дальше! Находясь в интересных местах, вы можете делать особые фото с намеренным сдвигом главного объекта в кадре в сторону, или вверх, или вниз. Так вы заранее обеспечиваете себя удачной коллекцией красивых фонов для календарей.
Как нарисовать календарь
Здесь можно пойти разными путями.
С одной стороны - можно заказать макет какому-нибудь дизайнеру . Обычно люди в ответ спрашивают: "А где я его найду?". Если вы живете в большом городе, то можно обратиться в любой крупный фотосалон. Там иногда оказываются подобные услуги. Если поблизости нет ничего подходящего, можно найти дизайнера в интернете. Попробуйте набрать в поиске слова "заказать дизайн календаря" и вы сразу получите десятки предложений. Безусловно, за работу придется заплатить, но зато вам сделают все быстро и хорошо. Кстати, постарайтесь заказывать календари не в самый последний момент, а то все дизайнеры могут быть заняты. В результате в готовом календаре могут появится неприятные неожиданности.
Я, например, до сих пор храню фотографии календаря за 2014 год:

С виду - ничего особенного. Обычный календарь. Но посмотрите на календарную сетку. Ничего не настораживает? Сможете найти ошибку?

И они еще называют себя "Новый знак качества"!
С другой стороны - можно нарисовать макет календаря самостоятельно . Опытные пользователи компьютера могут сделать это, например, в Adobe Photoshop . Главной проблемой на этом пути обычно становятся трудности поиска актуальной календарной сетки. Приходится искать ее в интернете, скачивать, как-то адаптировать к фоновому изображению. Конечно, есть программы Adobe Illustrator или CorelDraw, содержащие особые функции для создания календарей. Но этими программами мало кто владеет. Да и стоят они недешево.
Можно попробовать разжиться специальной программой для создания календарей . Их множество. Есть те, которые позволяют создать календарь онлайн (пример). Причем, создаете вы его совершенно бесплатно, но если захотите распечатать на бумаге, то за это или надо заплатить, или придется обязательно печатать в той фирме, которая предоставила программу.
Есть недорогие программы, которые после небольшой разовой оплаты позволяют рисовать неограниченное количество календарей всю оставшуюся жизнь. В качестве примера можно привести инструмент фирмы AMS "Дизайн календарей". Его можно скачать и установить к себе на компьютер совершенно бесплатно (). Программа работает 10 дней, затем вы можете заплатить и пользоваться ей дальше, или удалить и поискать что-то еще.
Интерфейс программы вполне понятный. Самый простейший календарь можно сделать всего за пару минут. Если подольше повозиться с настройками, то можно получить очень красивый результат. Причем в программе можно рисовать не только настенные календари, но и карманные, перекидные, помесячные и т.д.
Особо стоит отметить, что календарь не обязательно должен начинаться с января. Например, если у кого-то из ваших родственников день рождения в июне, то можно сделать ему в подарок календарь с июня сего года до мая будущего. Это будет его персональный год!
Вот несколько примеров работы программы:



Таким образом, мы имеем в своем арсенале несколько вариантов создания макета календаря. Когда файл нужного размера с нужным разрешением создан, возникает вопрос, как распечатать его на бумаге.
Печать календаря
Если вам нужен небольшой календарь, например, формата А4, и у вас есть цветной принтер, то проблема решается очень просто. Правда, на обычном струйном принтере и на обычной бумаге качество печати будет не ахти. Гораздо лучше иметь струйный фотопринтер. Они стоят довольно дорого. Например, в соседнем магазине Эльдорадо 6-цветный струйный принтер Epson стоит примерно 15 тысяч рублей.
Наверняка есть и подешевле. Кроме особого принтера стоит использовать специальную фото-бумагу. Она имеет более качественную поверхность, краска при печати впитывается более быстро, чем при печати на обычной офисной бумаге. Качество получается довольно высоким. Сопоставимым с отпечатком, сделанным в фотолаборатории.
Однако в данном случае нас ждет несколько ограничений.
Во-первых, мы сможем печатать календари форматом только А4 и меньше. Конечно, есть цветные принтеры, работающие и с большими форматами, но они стоят уже других денег.
Во-вторых, печать на струйном принтере очень редко бывает идеальной. Если внимательно присмотреться, то можно заметить, что по изображению идут поперечные полосы. Иногда они становятся настолько заметными, что календарь как-то даже не удобно преподносить в качестве подарка (или части подарка).
Это проблема струйных принтеров. Лишь в самом начале своей работы они могут выдавать беспроблемные отпечатки. Потом в результате использования дешевых чернил или длительных перерывов в работе некоторые сопла печатающей головки начинают подсыхать. Следовательно, через них не поступают капельки краски, следовательно - появляются белые полосы.
Я сам предпочитаю заказывать печать календарей в фотолаборатории. Там доступны довольно большие форматы, а качество получается безупречным. Более того, фотоотпечатки практически не выцветают, чего, увы, нельзя сказать о результатах работы струйных принтеров.
Цены на отпечатки не сильно бьют по карману. Например, печать формата А3 стоит 100 рублей (2016 год). Правда, бОльшие форматы стоят уже ощутимо дороже. Однако, если речь идет о том, чтобы сделать хороший календарь, который не стыдно будет подарить боссу, или бизнес-партнерам, или просто любимым родственникам, то цены в 500-1000 рублей выглядят вполне приемлемо.


Если вам нужен календарь из вашего фото
Обычно в начале декабря я рисую и печатаю несколько календарей для себя, родственников и лучших друзей. Если вам тоже нужен календарь из вашего фото, обращайтесь. Заполните эту форму, оплатите 100 рублей с помощью . В ответ Вы получите готовый макет календаря в электронном виде, который можно будет распечатать на принтере или отнести в фотолабораторию.