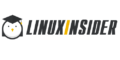Download the program arm gk 1.0 0.44 n. Install key generation arm and create keys. Problems with entering the OGRN or Inn. on some computers, an error occurs when generating the ep key. the error indicates an incorrect entry of the OGRN or TIN
Programs released by the Treasury are updated very infrequently and function very badly on modern operating systems - anyone who has come across Treasury software will tell you that. The situation is exactly the same with the APM Key Generation program, released by this government agency for independent generation of electronic digital signatures. One of the most common errors faced by users of Windows 7, Windows 8, Windows 8.1 and Windows 10 who have downloaded and installed any version of the ARM Key Generation program is: Exception EoleSysError in module vcl50.bpl (Error accessing the OLE registry) . Let's look at its causes and solutions.
Error when accessing the OLE registry - how to take?
The reason for the appearance of this error on operating systems released after Windows XP is a flaw in the program code. If you are working on any of the operating systems that came out later than XP (Windows 7, Vista, Windows 8, Windows 8.1 or Windows 10) - the main and main solution to this problem will be to set the compatibility mode for the file cbank.exe, which is located on your computer at C:\FkClnt1\EXE\cbank.exe. Click on it with the right mouse button and select the item from the drop-down menu Properties.
If it didn't help
If this option did not help, then you have problems registering the midas.dll library in the OLE registry. To solve this problem, you must register the library manually. Click Start, then in the "Search programs and files" field, enter: regsvr32 C:\FkClnt1\SYSTEM\midas.dll. Press Enter. A window will appear confirming the successful registration of the library.
In rare cases, the problem may be related to the account access control to the registry. To disable it, select: "Start" - "Control Panel" - "User Accounts" - "User Accounts". Select "Change User Account Control Settings" and move the slider to the bottom position. Reboot your computer and try running AWP Key Generation again.
Instructions for generating an electronic signature key
(version dated 20.09.2016)
On September 1, 2016, a new version of the regulation of the Certification Center of the Federal Treasury, approved by Order No. 280 dated July 25, 2016, came into force. Please familiarize yourself with the updated stages of obtaining certificates
19.09.2016
released a new version 1
Key generation workstation 10.0.0.44
n, it needs to be installed after uninstalling the previous version.
List of used abbreviations:
| workstation | Automated workplace |
| ASFC | Automated system of the Federal Treasury |
| GAS | State automated system |
| GMU | State municipal institution |
| PPO | Application software |
| PC | Personal electronic computer |
| CIPF | Means of cryptographic information protection |
| SUFD | Remote financial document management system |
| TOFC | Territorial body of the Federal Treasury |
| FC | Federal Treasury |
Before you start, make sure that your workstation has:
CIPF "Crypto PRO CSP" (version 3.6 or newer);
AWP for Key Generation (the current version of the AWP for Key Generation can be downloaded at ftp://ftp.ufk39.ru/RCR/Distrib/ or when the CIPF "Continent AP" is connected on the start page of the SUFD portal ( http://10.39.4.123). Attention, in case of installing "Key Generation Workstation" on a workstation designed to work in the "SUFD" software, you must use the instructions for setting up an additional workstation.
Skilled the certificate is required to work in all systems (SUFD, CIPF Continent AP, Procurement website under 223-FZ, EIS (unified information system in the field of procurement) under 44-FZ, State Medical University, State Autonomous System "Upravlenie", GIIS "Electronic budget", Portal "Gosuslugi", etc.).
Connect a blank formatted key medium (flash drive, floppy disk, Ru-token, etc.) to the PC system unit.
The carrier must be considered in the "Journal of accounting for machine storage media" (the form was approved by order of the FAPSI dated June 13, 2001 No. 152), a form with an example of filling out can be downloaded from the website of the Office.
In the Key Generation Workstation, click the "Create a certificate request" button (see Fig. 1).
Fig.1 Key generation workstation
Select the request type (see Figure 2).

Fig.2 Dialog box with a choice of request type for key generation
In case you already have there is a data certificateTIN of an individual, then select "Generate a certificate request based on an existing certificate" (see Figure 3) and click "Next".
IMPORTANT
if your previous certificate contained the TIN of a legal entity, and you need a certificate for an individual, then NOT
select the type "Generate a certificate request based on an existing certificate" because in this case, only a certificate for a legal entity will be created, in this case, select the "Request for an Applicant's certificate" item and fill in all the parameters manually. 
Fig.3 Dialog box with a choice of request type for key generation
In the window that appears, click the "Find" button (see Fig. 4) and select the previous certificate file (with the CER extension) or request file (with the REQ extension) (see Fig. 5, Fig. 6, Fig. 7) and click the "Next" button.

Fig.4 Dialog box for file selection

Fig.5 Dialog box for file selection

Fig.6 Dialog box for selecting a file

Fig.7 Dialog box with a choice of request type for key generation
In the window that appears, specify the required user roles (see Fig. 8). If an organization has several authorizations in the field of placing orders (for example, the Customer and the Financial Authority), each such authorization requires the generation of INDIVIDUAL KEY . IMPORTANT: for certificate Legal entity only the "Client Authentication" role is required, which is mandatory for all types of certificates. Examples of choosing roles for common information systems are given in Appendix 1 to this Instruction.

Fig.8 Dialog box. User Roles
In the window that appears, fill in all the required open to write the field (see Fig.9).

Fig.9 Dialog box with Applicant data
"Surname" - fill in the Applicant's Surname.
"Name Patronymic" - fill in the Name and Patronymic of the Applicant (if any), as indicated in the identity document.
"E-mail" - fill in the Applicant's e-mail address, personal information will be sent to this address, for example, login and password for the first entry into the information system.
"Position" - is filled in only for a request for a certificate of a Legal Entity. When filling out this field for the heads of the organization, it is necessary to take into account the data of the Unified State Register of Legal Entities, for other employees of the organization it is necessary to be guided by the staffing table.
“Formalized position” - the field becomes active when choosing roles from the “ASFC” group You must choose from 2: “ Supervisor" (if the right of the first signature) or " Chief Accountant” (if the right of the second signature), the right of the first or second signature is determined in the document “Signature Sample Card” submitted by your organization to the Federal Treasury Department for the Kemerovo Region at the place where your account is serviced. The only exception is when an employee turned off in the Signature Sample Card, but he signing of separate documents is required(non-settlement) in terms of cash services - you must select " Operationist».
"Last Name First Name" - the field is filled in automatically.
"Organization" - fill in only COMPLETE name of company, name should symbol by symbol match the information from the Unified State Register of Legal Entities. The EXCEPTION IS the name of the organization ONLY for certificate Legal entity , you need to fill in a short name, provided that the full name is longer 164 characters in other cases, the full name is filled in if it does not exceed 164 characters.
"Unit 1st level" - to be completed only when generating a certificate Legal entity.
"Division of the 2nd level" - to be completed only when generating a certificate Legal entity. This field is filled only if an organization (Legal entity) has separate subdivisions, for example, Kemerovo State University (Full name is filled in the "Organization" field) has a branch in the city of Belovo (the name of the branch is filled in the "Level 1 subdivision" field) which has structural subdivisions "Accounting" (to be completed in the “Level 2 Subdivision”) (see Fig. 10).
"Name of settlement" - fill in the name of the settlement where the Applicant Organization is located, for example, "Tashtagol".
Address (street, house) - filled in only when generating a certificate Legal entity. This field indicates the address of the location of the Legal Entity of the Applicant Organization.
"Country" - fill in with the value "RU".
"Name of the subject" - select from the list "Kemerovo region".
"TIN" - for the certificate of an individual, fill in the value of the TIN (12 characters) of the Applicant, for the certificate of a Legal entity, fill in the value of the TIN (10 characters, with 2 zeros in front, for example, 004205654585) of the Legal entity.
"OGRN" - filled out only when generating a certificate Legal entity. The value of the OGRN of the Legal entity is indicated.
"SNILS" - the value of the SNILS of the Applicant is indicated.
“Account number of the UIS organization” - the field becomes active only when selected in the previous step when choosing roles from the section “Working with the UIS”. The field is filled with the value of the SDR code (code of the customer's consolidated list), this value can be viewed on the website http:// www. purchases. gov. en to search for YOUR organization, in the register of organizations: tab "Additional information" - the value "Unique account number of the organization" (11 digits), if there is no specified tab, then in the information "Registration data of the organization" the value: "SPZ code" (11 digits) . (See Fig.11 or Fig.12)
"GMU account number" - the field becomes active when selected in the previous step when selecting roles from the section "work with GMU". The field is filled in with the value of the account number of the GMU of the Applicant Organization, this value can be viewed on the website http:// www. bus. gov. en in the information about the organization “PSMU Code” (see Fig. 13) or “Registry number in the list of GMU” (see Fig. 14).
"Protection class" - select the value "KS1" if at your workplace (computer) NOT installed hardware protection "Sobol", "Accord", etc. (hardware protection with a random number generator), "KS2" - if the specified protection is installed.
"Exportable private key" - the value "Yes" is always indicated.
In accordance with the clarifications of the Federal Treasury ( letter of the Federal Treasury dated July 21, 2016 No. 07-04-05 / 12-529), representatives the legal entities listed below in connection with the non-placement of the procurement provision in accordance with the Federal Law of July 18, 2011 No. 223-FZ, it is necessary in the field " Account number of the EIS organization» indicate value « 00000000000 »:
Electronic platform operator
Information system operator
Organization providing services for servicing users of the EIS
A legal entity carrying out procurement in accordance with Part 4 of Article 5 of the Federal Law of December 30, 2008 N 307-FZ "On Auditing"

Fig.10. An example of filling in data for a legal entity
Fig.11 Dialog box from http:// site www.
purchases.
gov.
en

Fig.12 Dialog box from http:// site www. purchases. gov. en

Fig.13 Dialog box from the site www.
bus.
gov.
en. Register of organizations
Fig.14 Dialog box from the site www. bus. gov. en. Registration data of the organization
In the window that appears, click "Run" (see Fig. 15)

Fig. 15 Dialog box of key generation workstation
At the next step, you need to select the type of media, depending on the media prepared in the first step, see step 1.
In the next window (see Fig.16) enter the password and its confirmation. ATTENTION! Remember the entered password, if it is lost, recovery is impossible. These fields can be left blank, then the password will not be requested when signing with an electronic signature.

Fig.16 Entering a password for the created private key
At the next stage, the system will offer to save the certificate request file (see Fig. 17).

Fig.17 Dialog box. Saving a certificate request to a file
This request file must be brought on a removable storage medium (flash drive, floppy disk, etc.), not containing key containers (private keys) of users
, to the point of registration of the Certification Center of the Federal Treasury, according to the territorial location of your organization.
Both copies of the application must be completed and submitted to the Certification Center of the Federal Treasury, according to the territorial location of your organization.

Fig.18. Printed application form
Sample documents for certification are posted on the information resource on the Internet ftp: // ftp. ufk39. en, information portal at http://10.39.4.123(in a secure network segment, section Certification Authority), on the official website of the Federal Treasury Department for the Kemerovo Region http://kemerovskaya.roskazna.ru . (section GIS -- Certification Authority)
Contact details of the Department of privacy and security of information
Office of the Federal Treasury for the Kemerovo region:
head of department: Opalev Kirill Nikolaevich (384-2) 719-005, e-mail: opalevkn@
ufk39.
en
Deputy Head of Department: Rodionov Stanislav Nikolaevich (384-2) 719-022,
certification specialists: (384-2) 719-034,719-164, 719-163,
specialists in work with EP and CIPF means: (384-2) 719-161, 719-162, 719-022.
e-mail: uuc@
ufk39.
en
The contact details of operators of remote regional registration centers are posted on the website of the Office on the Internet in the section GIS - Certification Authority - Contacts
Attachment 1
Common examples of distribution of roles for work in various information systems
All certificates require the Client Authentication role. The specified role is the only for certificate Legal entity.
IMPORTANT only for the section "Working with UIS"!!! for one certificate, only one group of roles from the section "Working with the UIS" can be involved, for example, "Customer" or "Financial Authority", etc.
Please note that the roles required earlier are "Email Security" and "Server Authentication" are not mandatory roles.

Rice. 1. Mandatory user roles for working in SUFD with the right to sign
Rice. 2. Mandatory user roles for working in SUFD WITHOUT signing rights
Rice. 3. Possible user roles for working on the site http://
www.
bus.
gov.
en

Rice. 4. Possible user roles for working on the site http://
www.
purchases.
gov.
en as part of work under Federal Law No. 44. Personal account - Customer.
Rice. 5. Possible user roles for working on the site http://
www.
purchases.
gov.
en as part of work under Federal Law No. 44. Personal account - Financial authority.
Rice. 6. Mandatory user role for work in the GIS "Electronic budget"
Change Registration Sheet
| Date modified |
Difficulties associated with installation and operation (generalization):
SOLVING PROBLEMS WITH PRINTING IN WORD (author Alex67, comment 10/17/2015 20:54 and comment 11/03/2016 15:22)
Problems with entering PSRN or TIN. On some computers, an error occurs when generating an ES key. The error indicates an incorrect entry of PSRN or TIN.
Run cmd as Administrator Run: cd c:\windows\syswow64 Run: regsvr32 C:\FkClnt1\SYSTEM\midas.dll
Solution: Avast antivirus software is most likely installed. It is necessary: - Add the directory with the program to the exceptions (Avast - settings - exceptions); - Copy file. cbmain.ex to the exe directory from the distribution kit (or restore from quarantine if it remains there);
Exception EOleSysError in module vcl50.bpl at 0001a239. Error accessing the ole registry or vcl50.bpl was not found or an error accessing the ole registry or problems filling in the TIN field
Solution: To fix it, you need to run a command on your computer. Click the Start button. In the "Search programs and files" text box, enter: regsvr32 C:\FkClnt1\SYSTEM\midas.dll. Then press the Enter key. You should see a message that the library registration was successful.
Regsvr32 is a command-line utility for registering and unregistering OLE controls such as ActiveX and DLLs in the Windows registry. The Regsvr32.exe tool is installed in the %systemroot%\System32 folder on Windows XP and later versions of Windows. On 64-bit versions of Windows, there are two versions of the Regsv32.exe file: %systemroot%\System32\regsvr32.exe; %systemroot%\SysWoW64\regsvr32.exe. Therefore, for the x64 platform, the following actions are necessary:
Run cmd as Administrator Run: cd c:\windows\syswow64 Run: regsvr32 C:\FkClnt1\SYSTEM\midas.dll Next you need to go: "Start" - "Control Panel" - "User Accounts" - "User Accounts ". Select "Change User Account Control Settings" and move the slider to the bottom position. After that, you need to restart your computer.
Communicated with the developers of the excellent AWP GK (who needs tel.: 8-800-100-22-55). So, the whole point is that you need to: 1. go to the folder C:\FkClnt1 subfolder EXE. 2. in this folder, right-click on the cbank.exe file in the "Compatibility" tab, check the box and select compatibility with Windows XP (why XP, but because, as the developers said, this program was written by order of the Treasury for XP and paid at the same time, they don’t want to pay extra for improvements to new versions of the operating system, so it works under the rest of the Axes thanks to our skill and ingenuity)))), click "Apply". 3. We launch again the AWP shortcut in the OTR folder on the desktop and ... voila! Runs and runs under Windows 8.1. x64! Recommendations from Alex_04 (comment, forum):
Windows 8.1/x64 SL (mono-lingual, similar to Home in 7?), no local security policies, UAC disabled, built-in admin account, installation of AWP GK via RMB - on behalf of the administrator, there were no errors. All recommendations from Ekaterina to item 3 "Difficulties associated with installation and operation (generalization)" (regarding the launch under Win-8.1 / x64) have been fulfilled - the ARM GK simply silently does not start without any errors, flashing a black DOS screen. This helped: the cbank.exe file - RMB - Correcting compatibility problems - (I don’t remember verbatim, not before my eyes, so it’s about the meaning) - It used to run and work - under Windows XP (SR2 or 3) - the process of setting compatibility .. .- wait for the end and finish. On the file! cbank.bat - RMB - Properties - Compatibility - checkbox "Run the program in compatibility mode for Windows XP (SP2 or 3)". Launch of ARM GK - OK! Shortcut to the batch file on the desktop, fso. Recommendations from Alex_04 (comment):
On Win-7/x64, under a user without admin rights, none of the things listed in paragraph 3 helped. A specialist from the OIS UVK helped: regedit with admin rights - HKEY_CURRENT_USER\Software\BSSystems and HKEY_CLASSES_ROOT\Type.lib - RMB - Permissions - Users (or a specific user, if not - add) - Full access - OK. Only after that did the errors of accessing the ole registry and vcl50.bpl at 0001a239 go away.
Generation error #9. The specified cryptographic provider was not found.
Solution: Start - Settings - Control Panel - CryptoProCSP - Equipment - "Configure RMS" button. Install "Biological RMS".
Generation error #-2146893792. An internal error occurred. system last error message: Internal error.
Solution: Start - Settings - Control Panel - CryptoProCSP - Equipment - "Configure RMS" button.
Delete "DSC "Sobol", install "Biological DSC"
In general, this article applies to all versions of AWP GK (stands for Automated Key Generation Workstation), and not just 1.0.0.37n. I was very surprised to learn that someone has difficulty installing this product. And yet, nevertheless, this is so ... I allowed myself to draw something here, namely, how I installed this program myself, of course, in pictures. So let's get started...
It should immediately make a reservation: Two programs of this type do not live on the same computer. More precisely, they live, but only after small "dances with a tambourine", namely, editing the Windows registry. But we will not touch on this, so as not to endure the brain of that audience of this site who had a problem installing this program.
Find a program online. Download and unzip it somewhere on your computer, and as a result you will get a folder with files (picture No. 1):

In this folder, we are interested in the setup.exe file. In the picture above, a red arrow points to it. Let's run it by double-clicking on it, and we will see the installation program welcome:


We accept the license agreement and get into the following window, where you need to understand a little:

First of all, select the installation type "Full", so as not to bother with "Custom". Otherwise, you will have to answer a number of questions. We leave the checkbox "Install with default settings" for the same reason. Here is the directory where the program will be installed, you can choose another one. Although I don't recommend it. Suddenly a new version will be released (and it will be released sooner or later). Then you have to remember: "Where did you install it?". But you don’t need to remember ... In general, click "Next" and get into the following window:

Here the installer informs us that the OTR\SED client folder will be created in the list of computer programs "All Programs", and that it can be launched from there. Click next:

Well, everything is clear here. The installer has accepted all our changes and is ready to be installed in the selected folder. Click "install":

Well, it remains only to wait for the installation of the program. If you see the following window, then everything is fine:

It is worth noting that the installer does not create a shortcut to launch the program on the desktop. This can be done manually, as I did. The picture below shows which file the shortcut will refer to:

That's all. The installation of the program is completed. I wish you success in your further development...
And finally ... If you liked this article and you learned something new for yourself from it, then you can always express your gratitude in monetary terms. The amount can be any. It does not oblige you to anything, everything is voluntary. If you still decide to support my site, then click on the "Thank you" button, which you can see below. You will be redirected to a page on my website where you can transfer any amount of money to my wallet. In this case, a gift awaits you. After a successful transfer of money, you can download it.