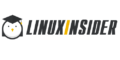An error occurred while signing. Sberbank ast how to bind a new certificate. Electronic signature gives an error when signing documents
INSTRUCTIONS FOR STATE CUSTOMERS
FOR ERROR REMOVAL WHEN CONFIGURING EDS
For the convenience of working with the instruction, a list of active links has been compiled:
1. Not_installed_Capicom_object……………………………………………………....1
2. Message_Security_Alert……………………………………………………………..2
3. Missing_not_working_buttons…………………………………………………...2
4. Key_does not_exist…………………………………………………………………..3
5. Installing_root_certificate………………………………………………...3
6. EDS_does_not_work_in_personal_account………………………………………………5
7. Unloading_public_key_certificate…………………………………………...6
8. Uploading a public key certificate with ruToken……………...……………...11
9. Errors_requiring reinstallation of a personal certificate……………………..16
10. Installing_a_personal_certificate_from_diskette…………………………………………………………………………………………………………………………………………………………………………………………………………………………………………………………………………………………………………………………………………………………………
11. Installing_personal_certificate_from_flash………………………………………...29
12. Installing_personal_certificate_with_ruToken……………………………………….40
I. If you get a message about an uninstalled Capicom object, then you need to configure the browser according to the instructions in the "Home" - "Questions and Answers" section in Question No. 1, disable pop-up blocking if Internet Explorer 8, check the compatibility view mode settings, install Capicom to the C:\WINDOWS\system32 folder. to_table of contents
II. If a “Security Alert” message appeared with the option to select Yes and No (thus, the system asks for permission to connect to the key carrier, then you must click “Yes”.

If the "No" button was pressed, the message will take the following form:

If the checkbox was checked and the “No” button was pressed, then it is necessary: remove the media, restart the computer, re-insert the media, reinstall the personal certificate through the CryptoPro program. On the newly published message, you must click "Yes"
III. If there are no buttons, or nothing happens after pressing them, or there is no way to select a certificate from the list, you must configure the browser according to the instructions in the "Main" - "Questions and Answers" section in Question No. 1, disable pop-up blocking if Internet Explorer 8, check compatibility view mode settings. to_table of contents
IV. If the message appears: “The key does not exist”, you must reinstall the CryptoPro program, after clearing the registry. to_table of contents
V. If the error "Unable to connect to the public key certificate" appears, you must reinstall the root certificate. to_table of contents
Installing the root certificate.
( to_table of contents )
The root certificate is in the form of a public key (usually the file is named: root-2012. cer).
· Open the root certificate. Click Install Certificate.


· In the installation wizard, select "Place all certificates in the following store" and click "Browse". The certificate is placed in "Trusted Certification Authorities", "Ok".


· Click "Finish" and in the window "Import completed successfully" the button "Ok". Installation completed.

VI. If in the section "Main" - "Checking the EDS" the system displays the message: "The browser is configured correctly", and the EDS certificate does not work in the organization's personal account, then you need to: upload the public key certificate. Open this certificate and in the tab "Composition" check the line "Subject". The full name in this line must exactly match the full name indicated in the name of the personal account.
To download a public key certificate from IE:
(to_table of contents)
In the browser, select the menu item "Tools" - Internet Options
https://pandia.ru/text/78/154/images/image012_2.png" width="410" height="573 src=">
· If the certificate is not on the tab (in the folder) "Personal", then we can conclude that the personal certificate was installed incorrectly. You need to browse other tabs (folders), find the public key certificate, it will look like this: Surname patronymic name.cer.
https://pandia.ru/text/78/154/images/image014_37.jpg" width="458 height=358" height="358">
· Select "No, do not export the private key" (this information is confidential).
https://pandia.ru/text/78/154/images/image016_29.jpg" width="470 height=367" height="367">
Come up with any file name yourself (123, full name, etc.), click "Browse", select the "Desktop" save section, click "Save"
https://pandia.ru/text/78/154/images/image018_31.jpg" width="470" height="365 src=">
· If you need to send a public key certificate by e-mail, you will need to archive it, otherwise the recipient will not be able to open this certificate.
Right-click on the certificate icon, select "Add to archive"
To download a public key certificate from RuToken ( eToken ):
(to_table of contents)
1. Go to the folder "Control Panel"(Start → Control Panel)
2. Run the program "CryptoPro CSP"
3. Open a tab "Service" and press the button.

4. Selecting a certificate
"Certificate" Full Name. cer)
https://pandia.ru/text/78/154/images/image023_1.png" width="23 height=47" height="47"> 
- Click "Next...".

- Select "No, do not export the private key" (this information is confidential).
- Come up with any file name yourself (123, full name, etc.), click "Browse", select the "Desktop" save section, click "Save"
margin-top:0cm" type="disc"> If you need to send a public key certificate by e-mail, you will have to archive it, otherwise the recipient will not be able to open this certificate. Right-click on the certificate icon, select "Add to archive"
VII. You need to reinstall (install) your personal certificate:
· If the required certificate is not displayed in the window

If a message appears:
“An error was detected while checking the EDS certificate. It may be due to one or more of the following reasons:
1. No key carrier
2. It was not allowed to connect to the certificate store
3. It was not allowed to use the private key
For advice, contact the administrator of the electronic trading platform»

If the message appears: "Error signing data: The parameter is incorrect"

· Error when signing data: The signer's certificate is not valid for signing.

· If you get the message: "No valid certificate found".

If a message appears: "Not allowed to connect to the key carrier"
Other errors other than those listed above
Reinstalling (installing) a personal certificate from a floppy disk:
(to_table of contents)
1) Must be logged in "My computer" see what drive letter reflects the floppy disk (Drive 3.5 A or others.)
2) Go to the folder "Control Panel"(Start → Control Panel)
3) Run the program "CryptoPro CSP"
https://pandia.ru/text/78/154/images/image035_12.jpg" width="339" height="403 src=">
6) Check if the media containing the public key certificate is in the list of installed readers.
7) If the required reader does not exist, you need to add it.
8) To add a new reader:
・Click "Add" button
Select with one click "All manufacturers" and in the right column with one click select the desired reader, if it is present there, click the "Next" button
https://pandia.ru/text/78/154/images/image041_10.jpg" width="377" height="295">
・Open tab "Service" and press the button

Choice of certificate
1. In the window, click the button "Further"

2. In the next window, click the button "Overview" Full Name. cer on your diskette)
https://pandia.ru/text/78/154/images/image045_1.png" width="560" height="413">
If no public key certificate is found on the floppy disk:
· Clarify whether the Treasury issued other floppy disks, media, which may contain this certificate. If there is another floppy disk, and there is only one disk drive, you need to copy the public key certificate to the desktop, and when installing a personal certificate, there must be a floppy disk with a private key container in the drive (a folder with a name where “.000” ends), and pull the public key from desktop.
"Certificate File Name" "Further"

4. Then a window will appear "Certificate for Installation" "Further"
https://pandia.ru/text/78/154/images/image048_7.jpg" width="353" height="274">
https://pandia.ru/text/78/154/images/image050_7.jpg" width="377" height="295">
1. When installing a personal certificate, the container was specified incorrectly. Go back to the instructions and specify the correct container (the drive name that reflects the floppy disk).
2. The floppy disk on which the container is stored is corrupted. To install the certificate, use a copy of the floppy disk and follow the instructions below.
3. When generating keys, the container was formed incorrectly. In this case, you need to contact the Treasury.
・Storage selection
2. Press the button "Overview" and select storage "Personal", then click the button "OK"

"Certificate Store Name", press the button "Further"
https://pandia.ru/text/78/154/images/image053_7.jpg" width="441" height="345 src=">
If the message “Please press the button "Yes".
flash :
( to_table of contents )
1) Must be logged in "My computer" see what letter of the removable disk reflects the floppy disk (Removable disk F, H, L, etc.)
2) Go to the folder "Control Panel"(Start → Control Panel)
3) Run the program "CryptoPro CSP"
4) Check the product version, it must be at least 3.0


6) Check for the presence of the media containing the public key certificate in the list of installed readers (or the item "All removable drives").
7) If the required reader is not available, you need to add it (or the item "All removable drives").
8) When the required reader is present in the installed readers, you can continue installing the personal certificate:
・Open tab "Service" and press the button "Install Personal Certificate"

Choice of certificate
1. In the window "Personal Certificate Installation Wizard" press the button "Further"

2. In the next window "Certificate File Location" press the button "Overview" and specify the location of the personal certificate (file Full Name. cer on your diskette)


If onflashpublic key certificate not found:
· Clarify whether the Treasury issued other floppy disks, media, which may contain this certificate. The public key certificate can be copied to a computer (desktop), and when installing a personal certificate, a flash with a private key container must be inserted (a folder of the form with the name, where “.000” is at the end), and we pull the public key from the desktop.
· If you installed the certificate before, you can download the public key certificate from the certificate store in IE.
· It is necessary to clarify whether a request was made to the Treasury for obtaining an open part of an electronic digital signature (files with the extension .reg). On the computer through which the work with the Treasury through the SED system is carried out, the certificate is usually located: C: / FKLCNT / SUBSYS / KEYS / CRYPTOAPI / .... In one of the folders with an unpronounceable name
· If the above methods do not help, you can recommend contacting the Treasury with a request to provide the location of the public key certificate.
3. After loading the public key certificate in the field "Certificate File Name" the path to the certificate will appear. Click the button "Further".

Then a window will appear "Certificate for Installation" A containing information about the certificate being installed. If everything is correct, click the button "Further"
https://pandia.ru/text/78/154/images/image061_6.jpg" width="375" height="291">
https://pandia.ru/text/78/154/images/image063_5.jpg" width="406" height="318">
If a window appears with the error "The private key on the specified container does not match the public key in the certificate, please select a different key container", follow the instructions below:
This warning appears for the following reasons:
4. When installing a personal certificate, the container was specified incorrectly. Return to the instructions and specify the correct container (that removable disk, which name reflects flash).
5. The flash on which the container is stored is corrupted. To install the certificate, use a copy of the flash and follow the steps in the following instructions.
6. When generating keys, the container was formed incorrectly. In this case, you need to contact the Treasury.
・Storage selection
1. Select the item: "Place all certificates in the following store"
2. Press the button "Overview" and select storage "Personal", then click the button "OK"

3. After the storage name appears in the field "Certificate Store Name", press the button "Further"
https://pandia.ru/text/78/154/images/image053_7.jpg" width="441" height="345">
2. If the message " This certificate is already present in the certificate store", press the button "Yes"
Reinstalling a personal certificate from ruToken :
( to_table of contents )
1) Must be logged in "My computer", if the "flash drive" is not displayed, then in fact it is ruToken (or eToken, although they are quite rare so far)
2) Go to the folder "Control Panel"(Start → Control Panel)
3) Run the program "CryptoPro CSP"
4) Check the product version, it must be at least 3.0

5) Open the "Hardware" tab and click the "Configure readers" button

6) Check for the presence of the medium on which the public key certificate is located in the list of installed readers (or the item "All smart card readers").
7) If the required reader is not available, you need to add it (or the item "All smart card readers").
8) To add a new reader:
Insert disc issued by Treasury
Go to the "Hardware" tab and click the "Configure readers" button
・Click "Add" button
・Click the "Install from Disk" button
Check the "CD Drives" box and click "Next"
In the window that opens, select "PC/SC Reader" and click the "Next" button
· Wait for the installation from the disc and click the "Finish" button.
· If the message “Old component configuration found. Click ‘Finish’ to save it, or click ‘Cancel’ to remove the old configuration for all installed components, then click the Cancel button
In the "Available readers" column, select "Activ ***** Token0" and click the "Next", "Next", "Finish" buttons
· After that, another reader "Activ ***** Token0" appeared in your list. Click OK
· Reader setup is complete. Restart your computer.
9) When the required reader is present in the installed readers, you can continue installing the personal certificate:
METHOD #1
5. Open a tab "Service" and press the button "View certificates in container"

6. Selecting a certificate
In the next window, click the button "Certificate" and select the desired personal certificate (file Full Name. cer)
DIV_ADBLOCK55">
· If the certificate was installed earlier, then you can upload the public key certificate from the certificate store in IE, or upload the certificate from RuToken.
· It is necessary to clarify whether a request was made to the Treasury for obtaining an open part of an electronic digital signature (files with the extension .reg). On the computer through which the work with the Treasury through the SED system is carried out, the certificate is usually located: C: / FKLCNT / SUBSYS / KEYS / CRYPTOAPI / .... In one of the folders with an unpronounceable name
· If the above methods do not help, you can recommend contacting the Treasury with a request to provide the location of the public key certificate.
After the public key certificate is found, it is necessary in the Crypto Pro SCP program:
・Open tab "Service" and press the button "Install Personal Certificate"
Choice of certificate
In the window "Personal Certificate Installation Wizard" press the button "Further" In the next window "Certificate File Location" press the button "Overview" and specify the location of the personal certificate (file Full Name. cer on your diskette)
https://pandia.ru/text/78/154/images/image046_2.png" width="501" height="392">
5. Then a window will appear "Certificate for Installation" A containing information about the certificate being installed. If everything is correct, click the button "Further"
Container selection
1. In the window "Private Key Container" press the button "Overview" and specify the container corresponding to the personal certificate (for example, Activ ru Token 0)
3. After the storage name appears in the field "Certificate Store Name", press the button "Further"

Completing the installation of a personal certificate
1. In the last window "Completing the Personal Certificate Installation Wizard" press the button "Ready"

2. If the message " This certificate is already present in the certificate store", press the button "Yes"
Binding a new certificate may be associated with different situations. For example, it has expired, which is 1 year. Or the old certificate is lost. There are cases when an unscheduled replacement and binding is needed. If an old employee stops working on projects for ETP and a new person appeared.
Login to LKS Sberbank-AST produced according to the EP certificate. If it is impossible to enter the personal account, the system issues that the user of the system and the client certificate are not comparable, then you need to bind a new one.
Instructions for linking a new certificate on the site Sberbank-AST:
- You need to fill out and submit an application for registration of a new user. Go to the open part of the site, find it in the "Participants" menu. Expand this section and click on "Register". Then click the "Select" and "Submit Application" button. There is a button in the field "Registration of the user of the participant".
- Choose from the proposed list specifically your ES certificate. Then, fill in the form fields. Some fields are filled in automatically (TIN, OGRN, etc.), and the login and password are new.
- Sign an application for accreditation of a new ES. Wait for confirmation that it works successfully.
- Within five minutes, the new ES will become active. It will be possible to go back to the LC and continue working.
Here is a window with an error in the AP Continent began to appear ... to be honest, I did not immediately understand what the problem was. And he even advised me to install the latest version of the continent, but .... let's figure out what the problem really was.
Key signing error 0x0000065B
1. First of all, we check the license term of your Crypto PRO - this is in the Control Panel - double-click on the CryptoPRO CSP icon and on the "General" tab - in the "Validity period" line - most likely you will read "Expired")))
2. I'll tell you how to get around this error - when there is no license, and writing a letter to the treasury - there is no time to receive it (payments must be sent now), there is a way - change the date on the computer back, just remember when you last entered the Continent AP is successful, and change to the same date. The method is working (with date change), but then do not forget - you still need to get a license key, because the lack of a crypto pro license will lead to a lot of other errors in various programs that require a digital signature.
The error occurs due to the fact that the VipNet CSP CIPF was not registered during the initial connection to the 1C-Reporting service. We invite you to read the registration instructions.
Product Registration InstructionsvipnetCSP.
1. To register the product "VipNet CSP", go to "Start" → "All Programs" → "ViPNet" → "ViPNet CSP" → "Configuring the ViPNet CSP Cryptographic Provider" ( rice. one.).
Rice. one.
2. You will see the following window ( rice. 2.), select the "Register ViPNet CSP" item and click the "Next" button.

Rice. 2.
3. In the next window, select the “Request for registration (get registration code)” item and click the “Next” button ( rice. 3.).

Rice. 3.
4. In the "Registration request method" window ( rice. 4.), select "Via the Internet (online)". In this case, your computer must be connected to the Internet. Click "Next".

Rice. 4.
5. In the "Registration data" window ( rice. 5.) fill in all fields and enter your serial number for ViPNet CSP (The serial number was specified during registration (Picture 5), it was also sent during registration to the e-mail address you specified (Picture 5)). Click "Next".

Rice. 5.
6. If the registration was successful, the installer will notify you ( rice. 6.). Click the Done button.

Rice. 6.
7. The ViPNet CSP Settings window will open ( rice. 7.). Click the "OK" button in it.

Rice. 7.
The product is registered.
When working with various services that use the "Electronic Digital Signature" (EDS), the user may encounter the error "Error calling method on NPObject". This dysfunction may occur when digitally signing electronic documents, generating electronic keys, when entering a personal account of electronic banking, when trying to login to the resources of state service portals, and so on. In this article, I will tell you what this error is and how to fix Error calling method on NPObject on your PC.
Error text "Error calling method on NPObject"
Translated from English, the text of this error sounds like "Error called method in NPObject" and usually denotes an error situation in the code of programs written in Visual C ++ or Javascript.
A similar problem is most often encountered by users of Mozilla Firefox and Google Chrome browsers who work with various network resources (programs) that use an electronic digital signature (EDS) in their work.
The specific causes of the problem may be as follows:

How to fix Error calling method on NPObject
To solve the Error calling method on NPObject problem, I recommend doing the following:
- Restart your computer. Sometimes this can be effective;
- If you are not an IT specialist, then, first of all, I recommend writing a letter (or calling) to the technical support of the resource (or software product) when working with which this error occurs, and describe the problem;
- Check if the date and time are displayed correctly on your computer. If they "lost" - move the mouse cursor over the display of the date and time in the lower right corner of the screen, press the right mouse button, select "Date and time settings" in the menu that appears and change the date and time to the correct indicators;

- Temporarily disable (delete) external extensions (add-ons) for your browser;
- If the digital signature tool is implemented as a plug-in for your browser, then completely remove this plug-in from your browser, restart your PC, and then try to install this plug-in again;
- Completely reinstall your existing stationary programs for digital signature (if any);
- Clear your browser's cache. For example, on Chrome, this is done by going to the settings, then click on "Show advanced settings", find the "Clear history" button, select "All time" on top. Put a tick on the option "Images and other files saved in the cache", uncheck the other options and click on "Clear history";

- Clear the Java cache. Go to Control Panel - Programs, find "Java" there. Click on this icon, the control panel will open. We find the section "Temporary Internet Files" and there we click on "Settings". We find the “Delete Files” button, click on it and confirm the deletion of temporary files (“Delete Temporary Files Settings”) by clicking on “Ok”;

- Revoke old certificates and request new ones, after receiving new certificates, change passwords. After changing the passwords, remove the old certificates, for which in Java go to the "Security" tab, then in "Manage Certificates", select the old certificate and click on "Remove".
In Windows OS, this is done by clicking on the "Start" button, in the search bar, type certmgr.msc and press enter. In the certificates window that opens, click on the "Personal" tab, find the old certificate and delete it.