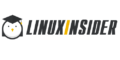How to create lines in a Word. How to make a horizontal line in Word. How to make a horizontal line in Word - Adjusting a horizontal line in Word
It would seem, why might you need four methods? After all, almost every person uses one method to which he is accustomed. For example, I pressed Shift and the "dash" key several times, and that's the result of a horizontal line.
But what if this results in a dotted line, but you need a solid one?
- Most likely, the Shift key on the keyboard is faulty. Other methods will come to the rescue here.
3.
4.
5.
Perhaps the most common way to make a line in Word is to use a couple of keys on the keyboard.
I Thin, thick, double, dotted line by keyboard
Below is a picture of a keyboard with an English, but without Russian layout, but it does not matter, because we are only interested in three keys: Shift, dash and Enter.

Rice. 1. Three keys on the keyboard: Shift, dash and Enter for a continuous horizontal line in Word
With these three keys, you can draw a continuous horizontal line in Word: dotted or solid, thin or thick, long or short.
1) When you press the "-" (dash) key several times in the Word editor, we get a dotted line of any length.
To do thin a long line across the full width of the page:
- We find on the keyboard the "dash" key (to the right of the "zero" key, in the green frame in Fig. 1).
- With a new (!) Line in Word, press this key several times: -
- And then press the "Enter" () key. Several dashes that have been printed will suddenly turn into a continuous, horizontal, thin line across the entire width of the page.
2) When Shift and "-" (dash) are pressed simultaneously, NOT a dash is printed, but an underline _________. Thus, you can make a continuous line of arbitrary length anywhere in the document.

Rice. 2. Thin and thick horizontal line in Word
Now we print thick a horizontal line across the full width of the page:
- Again we find the same "dash" key, as well as the Shift key (left or right, as you like). Press Shift, hold and don't let go.
- And now with a new (!) Line several times (for example, 3-4 times) press on the dash (without releasing Shift): ___. Release Shift.
- Now press the Enter key. You will see a thick horizontal solid line.
Let's summarize some results in the form of a table:

(Click to enlarge) Lines in Word using the keyboard
II Line in Word using a table
A horizontal line can be obtained by using a table of one cell (1 × 1), in which only the upper or lower border is colored (will be visible), and the other three sides of the table have uncolored borders (they will be invisible).
We put the cursor in the place where the line should be. In the top menu of Word, click:
- Insert (1 in Fig. 3),
- Table (2 in Fig. 3),
- One cell (3 in Fig. 3).

Rice. 3. How to insert a 1x1 table in Word (from one cell)
The result will be a table of one large cell (1x1):
It remains to remove borders from three sides in the 1x1 table. For this
- go to the "Home" tab (1 in Fig. 4),
- then next to "Font" we find "Paragraph" and borders (2 in Fig. 4),
- remove all borders by clicking "No border" (3 in Fig. 4),
- select "Upper border" or "Lower border" (4 in Fig. 4).

Rice. 4. How to remove the selection of borders in the Word table (make the borders invisible)
I demonstrate this clearly in the video (at the end of the article).
By the way, in fig. 3 shows that there is an easier way. You can put the cursor at the beginning of the line in Word and click "Horizontal Line" (5 in Fig. 4):
III Line in Word by Drawing
Insert (1 in Fig. 5) - Shapes (2 in Fig. 5) is another way to get a horizontal line in Word.
To keep the line strictly horizontal, hold down the Shift key and draw the line at the same time.

Rice. 5. How to draw a line in Word
IV Line in Word using the on-screen keyboard
To find the on-screen keyboard, in Search, enter the phrase "on-screen keyboard", more details for Windows 7, and for Windows 8.
For Windows 10, you can also find the on-screen keyboard by typing “on-screen keyboard” in the Search bar.

Rice. 6. On-screen keyboard
We will create a horizontal line in the same way as in the first version with a regular keyboard. On the on-screen keyboard, you need three buttons: dash, Shift, and Enter.
1 Dash and Enter
From a new line in Word, several times click on the dash (1 in Fig. 6) and press Enter. This will create a thin horizontal line.
2 Shift, Dash and Enter
From a new line in Word, first click Shift (2 in Fig. 6), then Dash (1 in Fig. 6). The result is an underline. So we repeat 2 more times, and then press Enter. As a result, we will see a thick horizontal line.
The Word editor provides the ability to work not only with symbols, but also with graphic images that can be created using the program itself.
To demonstrate the importance of a piece of text, to illustrate inscriptions, or to set text separators in the Word, lines are used - they can be located under the written text, underlining it, be a continuation of a text line, or be placed on an empty space on the page. As an example, let's try to draw a line in Word in several ways.
Fast navigation through the article
Using shapes
When designing text documents, lines are often required that are drawn not at the text level, which are some kind of graphic objects. To draw a line going in any direction, you need to:
- In the "Insert" menu, select "Shapes" (in Word 2003, on the "Draw" panel, click on the desired type of line);
- In the "Lines" group of the menu that opens, select the desired line type;
- Sweep the mouse on the page from the beginning of the line to the end, or make a mouse click in the desired place in the document (after that, the drawn line can be moved to another place, resized, and also rotated).
Underline text
If you need a line under the already typed text, you can use the underline option:
- You need to highlight the text that needs to be underlined;
- In the "Home" menu in the "Font" group, click on the icon with the letter "H". If you expand the list of lines by clicking on the arrow to the right of the icon, you can select the line type: wavy, double, dashed (for Word 2003 and below: select the same icon in the Formatting panel).
Simple horizontal line
To create letterheads with horizontal lines that have nothing written above them, or to separate one part of the text from another, it is easier to draw a line using the underscore:
- Place the cursor at the beginning of the line;
- Hold down the "Shift" key and press the "_" sign until a line of the desired length is drawn.
Horizontal and vertical lines
In order for the text to be highlighted with lines not only from the bottom, but also from all sides, the "Borders" tool is used, which allows you to set the lines of horizontal and vertical orientation. To do this, you will need:
- Select the required text;
- In the "Home" menu in the "Paragraph" group, select the "Bottom Border" tool;
- In the drop-down list, click on one of the border types (top, bottom, left, right). The selected text will be framed in this case.
A fairly common question when working in Word is creating a line. What line are we talking about? Bold, solid, dotted, horizontal, vertical? What function should such a line perform? It is rather difficult to give one answer to all these questions. Therefore, let's look at ways to create different lines in Word.
How to make an underline in the text?
If you have written a text and you need to draw a straight line under it or underline a word, sentence, Word has a special underline tool. To apply it, do the following:
- We select the bottom sentence, the word that needs to be underlined.
- In this case, we underlined the last line. A line appeared below it.
How to make a bold, dotted or double line in Word?
In order to create a bold line, double or dashed, you should use the following methods:
- If a bold or double line should underline the text, select the underline tool. If you click the arrow next to it, options for different lines will appear. Choose bold, dotted, double or other format.

- If the bold line should be outside the text, select the Borders tool. Selecting the location of the line.

- By clicking on it with the right mouse button, specify the color, thickness and size of the line.

How do I make a solid line or a line below the text?
There is another button on the toolbar that you can use to create a full-width solid line or a line below the text.
- We put the cursor after the line, under which you want to draw a solid line.

- In the "Home" tab, select the "Borders" button.

- In this case, we need to put a line between the text. We select the "Inner" border. If the line needs to be placed at the end of the text - "Bottom line".


How to draw horizontal and vertical lines?
Smooth horizontal and vertical lines can be created in the previous way using the Borders tool. It has horizontal and vertical line options. If the line needs to be drawn in any order, we use the following method.
- Go to the "Insert" tab and select "Shapes".

- Select "Lines" in the pop-up menu.

- Select the line type and draw it in the desired direction.

How to make a straight line?
There is a button on the numeric row of the keyboard that denotes a dash. If you hold down the "Ctrl + dash" key, a straight line will appear.

However, this method is not suitable for underlining text.
How to make a signature line?
In order to make a line for the signature in Word, you should follow these steps:
- Click "Insert" and select the "Signature Line" icon.

- A new window will open. Enter the data about the face and click "OK".

- If the position of the signature does not suit you, select the signature area and change the position in the text.

How to draw a table line?
In order to draw a table line in Word or draw a table using lines, do the following:
- Click "Insert", "Table", "Draw Table".

- A pencil appears on the sheet, and the table borders are displayed on the ruler.

- We draw a table and lines in it.

If you need to add a line before the finished table, you can use the insert function.

Or select the table, click "Constructor", select "Draw Table" and add the desired line with a pencil.

How to make a line invisible?
For a line to be invisible in Word, it must be part of a table.
- Draw a table and fill it with text or numbers.

- Select "Constructor", "Borders" and set "No Border".

- The table lines will become invisible.

In this article, we will cover, in three ways:
- how to make a horizontal line autocorrect;
- how to insert a horizontal line by adding a border;
- and how to draw a horizontal line.
Let's start with the fastest and easy way, how to make a horizontal line in Word .
The fastest way to make a horizontal line in a Word
In order to quickly make a horizontal line, type three or more special characters on a new line and then press Enter. Word automatically converts these characters to a horizontal line. The horizontal line style depends on the entered characters:
How to make a horizontal line in Word - Horizontal line styles in Word
- Three or more "*" - dashed horizontal line
- Three or more "=" - double horizontal line
- Three or more "~" - wavy horizontal line
- Three or more "#" - thick decorative horizontal line
- Three or more "-" or "_" - a thick or thin single horizontal line
These horizontal lines are often used in Word documents.
How to make a horizontal line using a border
You can also use paragraph borders.
1. To do this, place the cursor in the place where you want .

How to make a horizontal line in Word - Place to insert a horizontal line
- On the Home tab, in the Paragraph group, click the arrow for the Borders command.

How to Make a Horizontal Line in Word - Insert Horizontal Line
- Horizontal line ».

How to Make a Horizontal Line in Word - Horizontal Line
- At the cursor position, horizontal line.

How to make a horizontal line in Word - Horizontal line in Word
- To customize made horizontal line double-click on it with the left mouse button. The dialog box " Horizontal line format».

How to make a horizontal line in Word - Adjusting a horizontal line in Word
In this window, you can adjust the width, height, color and alignment horizontal line in Word .
More information about borders is available in the article.
How to make a horizontal line using a shape
The last way, how to make a horizontal line in Word- this is draw a horizontal line.
- Click the Insert tab, and in the Illustrations group, click the Shapes command.

How to make a horizontal line in Word - Shapes
- In the list that opens, select " Line ».

How to Make a Horizontal Line in Word - Line
- The mouse pointer is converted to a plus. Click in the right place in the document where you want insert a horizontal line, while holding down the Shift key and the mouse button, move the pointer to a different location, and then release.

How to make a horizontal line in Word - Drawn horizontal line in Word
In these ways you can make a horizontal line in Word.
Working in the Microsoft word program, we often need to illustrate our inscriptions with some shape, image or just underlining. The easiest way to highlight text is to draw a line. And, we will talk about how to draw, make a line in a Word in our today's article.
Total for this moment there are four ways in Microsoft Word, according to which you can make a line in word (Word) 2003, 2007, 2010 and 2013.
Method 1. Draw a line in word. To do this, we need to select the lower border tool in the open Microsoft Word program and start typing the text, while the border will be both at the top of the text and at the bottom.
Method 2. And if we only need to underline the text, that is, make sure that the borders are only at the bottom of the text. To do this, we type our text, select it with the right mouse button and click on the underlined mode button, the text becomes underlined. This way to make a dash in a Word is called. 
Method 3. If you just need a line in the Word, in order to separate one content from another, you can do this using the keyboard, you need to hold down the Shift + "-" key combinations and you will draw a line.
Method 4. This method can be used as you need a line without text and not at the text level, as described in the previous method. You can just draw a line in word (Word). To do this, go to shape mode and select the line. We mark on our document the beginning of the line and the end of the line and a line appears in our document. But this is more related to drawing, but about how